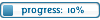میرا پرچہ 10 کرومی و پلاسٹک انداز تحریر
Chrome & Plastic Text Style With Photoshop CS4 ME
اس پرچہ میں دیکھیں کہ دو مختلف اسٹائلز کو ملا کر ایک نیا جاذب نظر انداز کیسےحاصل ہوا۔



جیسا کہ پچھلے پرچہ 9 پلاسٹک انداز تحریر میں ، میں نے واضح کر دیا تھا کہ پرچہ 8 کرومی انداز تحریر ، پرچہ 9 پلاسٹک انداز تحریر اور زیر نظر پرچہ 10 کرومی و پلاسٹک انداز تحریر ایک ہی سلسلے کی اپنی اپنی جگہ مکمل کڑیاں ہیں ۔ اس لئیے پرچہ 9 کی طرح اس پرچہ میں بھی ان دونوں پرچوں کےکاموں کو استعمال کیا جائے گا۔ پرچہ 8 کا کام تو مکمل استعمال ہوگا۔ بنا کسی اضافہ کے ۔ اور پرچہ 9 کا کام مکمل مگر کچھ اضافہ اس کام میں ہی کیا جائے گا ۔ جو زیر نظر کام کے اسٹائل یا انداز کا سببِ حصول بنے گا۔ اس مرتبہ ان گذشتہ دونوں پرچوں کے کاموں کو نقل نہیں کروں گا بلکہ حوالہ دوں گا۔ اس لئے جن احباب نے انکو نہیں دیکھا وہ پہلے اُدھر جائیں۔
پرچہ 8 کے دھاگہ پر اِس لنک سے جائیں.
پرچہ 8 کی لنک
پرچہ 9 کے دھاگہ پر اِس لنک سے جائیں.
پرچہ 9 کی لنک
جن لوگوں نے پرچہ 8 کا کام کیا ہے ۔ اور اُسمیں میں نے جو درخواست اُسکام کو psd فارمیٹ میں محفوظ کرنے کی کی تھی ۔ اُس کے مطابق اُسکو محفوظ رکھا ہے وہ تو اُسی فائل کو کھول کر آگے کام شروع کرلیں ۔
1) قدم :- نئے سرے سے کام شروع کرنے والے پرچہ 8 کا کام مکمل کرلیں۔ اور پھر ----
2) قدم :- تحریر لئیر پر رائیٹ کلک کرکے نمودار ہونے والے Context menu میں Duplicate Layer آپشن سے اس لئیر کی نقل بنالیں اس لئیرکا نام Plastic رکھیں


3) قدم :- Plastic لئیر پر رائیٹ کلک کریں اور نمودار ہونے والے Context menu میں Clear layer style سے وہ اسٹائل جو اِسکی اصل لئیر پر تھا اور اِسپر بھی نقل ہوگیا اسکو صاف کردیں کیونکہ اِس پر دوسرا اسٹائل لانا ہے ۔ ایک مرتبہ پھر لئیر پر رائیٹ کلک کریں اور نمودار ہونے والے Context menu میں Rasterize Type آپشن سے اسکو پکسل یا تصویری فارمیٹ میں کرلیں

4) قدم :- Plastic لئیر کے تھمبنل پر Ctrl + Click کریں جس سے اسپر واقع تمام پکسل کے گرد سلیکشن ہوجائے گی جس کی نشانی یہ ہے کہ عبارت کے گرد سفید چونٹیوں کی قطار جیسی چمچماتی لکیر رینگنے لگے گی-

5)قدم :- اب مین مینو پر (Edit > Strock and set Width: 4px, Color: #000000 (Black آپشن اپلائے کریں پھر Ctrl + D سے سلیکشن کو ختم کردیں۔ اس عمل سے میں نے اس لئیر کو جو کروم لئیر کی نقل تھی ، اپنی اصل سے دو ، دو پکسل ہر جانب سے یعنی مجموعی طور سے چار پکسل بڑھا دیا ۔ یہ کام “کیپسولی “ انداز کو حاصل کرنے میں بہت معاون ہوگا۔


6) قدم :- اب اس پلاسٹک لئیر کی ایک نقل بنائیں اور اس کو Shadow نام دیں ۔ اس لئیر کو پلاسٹک لئیر کے نیچے کرلیں ، کیسے ، شیڈو لئیر پر کرسر پوائینٹ رکھ کلک کریں اور ماوس بٹن دبائے ہوئے لئیر کو پکڑ کر کھینچ کر پلاسٹک لئیر کے نیچے کرسر پوائینٹ لے جاکر چھوڑیں وہی عمل جو ونڈوز میں ڈریگ اینڈ ڈراپ کہلاتا ہے۔
7) قدم :- پلاسٹک لئیر پر لئیر اسٹائل لگانا ہے ۔ جن احباب نے پرچہ 9 کے کام کو کرکے psd شکل میں محفوظ رکھا ہے وہ تو اسی فائیل کو بھی کھول لیں۔ اور اُسمیں پلاسٹک لئیر پر رائیٹ کلک کرکے نمودار ہونے والے قریذہ (Context menu) میں Copy layer Style آپشن پر کلک کریں پھر کرومی اور پلاسٹک اسٹائل والی اس ڈکومینٹ کو فعال کرکے اِسمیں جو پلاسٹک لئیر ہے اسپر رائیٹ کلک کریں اور نمودار ہونے والے قریذہ Context menu میں Paste Layer Style سے لئیر اسٹائل ثبت کر لیں ۔ اور جن احباب نے اسکو محفوظ نہیں کیا وہ پرچہ 9 کے اندر بتائے گئےلئیر اسٹائل ترتیب کو اس پلاسٹک لئیر پر ثبت کرلیں۔
مجھے پلاسٹک انداز کا ایک خول بنانا ہے۔ جسکے نصف حصّہ سے کروم انداز اوبجیکٹ نظر آئے ۔ اسکے لئے باظاہر اس لئیر کو نصف کردینے سے مطلوبہ انداز مل جائے گا ۔ مگر ایسا نہیں ہے یہ اتنا بھی سادہ سیدھا کام نہیں کیونکہ اسٹائلز میں شیڈ اور روشنی بہت اہمیت کی حامل ہوتیں ہیں اور محض پلاسٹک لئیر کو سیدھےنصف صاف کرنے سے وہ حاصل نہیں ہونگی اور Bevel & Emboss کا افیکٹ قائم نہیں رہے گا بلکہ وہ نصف کردہ اوبجیکٹ کے پکسل کے اعتبار سے تبدیل ہوجائے گا۔ اس لئے یہاں Clipping Mask سے اسکو کاٹنا نہیں بلکہ چھپانا ہے۔ اسی لئے قدم 6 پر شیڈو لئیر بنائی گئی ۔
۔8) قدم :- شیڈو لئیر کو نصف کرنا ہے. اُسکو سلیکٹ کرلیں۔ Rectanguler Marquee Tool لیکر تصویر میں دیئے پوایئنٹ 1 پر کرسر رکھ کر کلک کریں اور کلک کی ماوس بٹن کو دبائے ہوئے کرسر کو ڈریگ یا کھینچ کر پوائیٹ 2 تک لاکر چھوڑیں ۔ کی بورڈ پر واقع Delete Key دباکر اوپری نصف سلیکٹیڈ حصّہ کو ختم کردیں۔ Ctrl + D دبا کر سلیکشن کو بھی ختم کردیں ۔

9) Plastic Layer پر رائیٹ کلک کریں ، نمودار ہونے والے Context menu میں Create Clipping Mask آپشن پر کلک کریں۔ پلاسٹک لئیر اپنے نیچے کی شیڈو لئیر کو استعمال کرکے چھپ جائے گی چونکہ شیڈو لئیر کو میں نے نصف کر دیا ہے اسلیئے پلاسٹک لئیر محض نصف ہی چھپے گی اور یہی میرا مقصود بھی ہے ۔


10) قدم :- کروم لئیر میں ڈراپ شیڈو ہے ۔ لیکن پلاسٹک لئیر میں نہیں اسکے علاوہ اسکو میں نے 4 پکسل اسڑوک بھی دیا ہے اسلیئے اس نے کروم لئیر کے ڈراپ شیڈو کو بھی چھپا دیا ۔ اس انداز کو درست کرنے کے لئیے شیڈو لئیر کو استعمال کرنا ہے۔ شیڈو لئیر پر ڈبل کلک کرکے لئیر اسٹائل ونڈو کو فعال کریں اور اسمیں Drop Shadow کے آپشن کو منتخب کرکے تصویر کے مطابق ترتیب دیں۔

11) قدم :- ایک اچھا انداز حاصل ہوچکا ہے۔ پر اسکی جاذبیت میں کچھ اضافہ اور کرتے ہیں۔ پلاسٹک کا خول کے اس سرے کو جہاں سے کروم انداز شروع ہو رہا ہے دو پکسل لمبائی اور پوری چوڑائی میں Rectanguler Marquee Tool لیکر سلیکٹ کرلیں۔

12) قدم :- ایک نئی لئیر تمام لئیرس کے اوپر بنائیں۔ D کنجی پھر X کنجی دباکر Foreground کو سفید کرلیں ۔ اور برش ٹول لیکر اس سے نئی لئیر پر سلیکشن کے اندر کچھ اس انداز میں رنگیں جیسا تصویر میں ہے۔

13) قدم :- سلیکشن کو ختم کرلیں ۔ اور اس لئیر پر Bevel & Emboss اسٹائل ثبت کریں۔ تصویر سے ترتیب لیں ۔

لئیرس کی حتّمی ترتیب

کچھ اسپر ہی نہیں موقوف گردشِ آفاق کے مصداق ان اسٹائلس کو استعمال کرکے ہم کچھ اور بھی کر سکتے ہیں
میں تو بے صلاحیت ہوں ٹوٹا پھو ٹا جو بن سکا کرکے پیش کردیا۔ آپ اپنی صلاحیتوں کو آواز دیں اور کچھ ایسا کردِکھایں کہ لوگ دیکھتے ہی رہ جائیں۔ آج ہم دوسروں سے لے رہے ہیں کل لوگ ہم سے لے جانے پر مجبور ہوں۔